Нет табулированных списков?
Иногда текст или числа выглядят лучше для ваших веб-посетителей, если они представлены в колонках и строках, но без использования структуры таблицы. В Word можно использовать табулированный список, то есть набор условных колонок и строк, в которых для выравнивания используется символ табуляции (вместо создания реальной табличной структуры). Но в программе FrontPage не допускается такой тип списка. Если вы хотите поместить информацию в колонки и строки, создайте реальную таблицу.
В этом упражнении вы изучите один из способов создания таблицы, сформировав таблицу Class Schedules, чтобы структурировать информацию о курсах садоводства, предлагаемых компанией "Все для сада".
GardenCo
Для этого упражнения используется рабочая папка Office XP SBS\FrontPage\Chap19\CreateTable.
Выполните следующие шаги:
- В меню Файл (File) выберите пункт Открыть веб-узел (Open Web). В диалоговом окне Open Web перейдите к сайту GardenCo, который находится в указанной рабочей папке, и затем щелкните на кнопке Открыть (Open). В панели списка папок дважды щелкните на файле serv01.htm, чтобы открыть страницу Весенняя роскошь в окне просмотра и редактирования страниц. Щелкните на черной горизонтальной линейке примерно в середине страницы и затем нажмите клавишу (Home), чтобы поместить точку ввода в начало этой строки. Введите Первое занятие групп. Затем, удерживая клавишу (Shift), нажмите клавишу (Home), чтобы выделить этот текст. В раскрывающемся списке Стиль (Style) щелкните на Заголовок 3 (Heading 3), чтобы отформатировать текст как заголовок третьего уровня. Нажмите клавишу (End), чтобы переместить точку ввода в конец заголовка, и затем нажмите клавишу (Enter), чтобы начать новую строку. В стандартной панели инструментов щелкните на кнопке Добавить таблицу (Insert Table)


Укажите на первую ячейку (пересечение первой строки и первого столбца) и нажмите кнопку мыши. Не отпуская кнопку мыши, перетащите курсор, чтобы выделить участок шириной три ячейки и высотой десять ячеек (таблица будет расширяться при перетаскивании мыши к ее краю), и затем отпустите кнопку мыши.
FrontPage вставит таблицу с выбранным вами количеством строк и столбцов, как показано ниже.

увеличить изображение
Щелкните на кнопке Закрыть (Close) файла serv01.htm, чтобы закрыть страницу Весенняя роскошь; когда появится запрос, сохраните ваши изменения. В панели списка папок дважды щелкните на файле serv02.htm, чтобы открыть страницу Насекомоядные растения в окне просмотра и редактирования страниц. Повторите шаги 4 -7, чтобы создать заголовок Первое занятие групп и пустую строку.
Преобразование существующего текста в таблицу
Если у вас имеется текстовый блок с элементами, которые разделены запятыми, символами табуляции или знаками абзаца, вы можете преобразовать этот текст в таблицу. Выделите текст, который хотите преобразовать, затем в меню Таблица (Table) укажите пункт Преобразовать (Convert) и выберите пункт Преобразовать в таблицу (Text to Table). Появится диалоговое окно преобразования текста в таблицу, где вы можете указать программе FrontPage, как разделены элементы выделенного текста. Выберите нужный разделитель и щелкните на кнопке OK. FrontPage преобразует текст в таблицу, и поскольку таблица выделена, появится панель инструментов таблиц, чтобы вы могли внести необходимые поправки.
Вы можете также преобразовать таблицу в текст. Выделите таблицу, в меню Таблица (Table) укажите пункт Преобразовать (Convert) и выберите пункт Преобразовать в текст (Table to Text). Затем в диалоговом окне преобразования таблицы в текст выберите символ, который хотите использовать для разделения элементов, и щелкните на кнопке OK.
В меню Таблица (Table) укажите пункт Вставить (Insert) и затем выберите пункт Таблица (Table), чтобы появилось следующее диалоговое окно.

В отличие от большинства соответствующих команд меню и кнопок панелей инструментов в приложениях Microsoft Office XP, команда вставки таблиц и кнопка Добавить таблицу (InsertTable) действуют по-разному. Команда выводит диалоговое окно, а кнопка выводит сетку. В секции Размер (Size) укажите для своей таблицы 9 строк и 4 столбца. В секции Положение (Layout) задайте в поле Толщина границы (Border size) значение 0 и в поле Поля ячеек (Cell padding) значение 3. Совет. В поле Cell padding (Поля ячеек) задается интервал между границами ячейки и текстом внутри нее.
Это аналогично полям страницы. Убедитесь, что ширина равна 100 процентам, и щелкните на кнопке OK, чтобы создать эту таблицу.
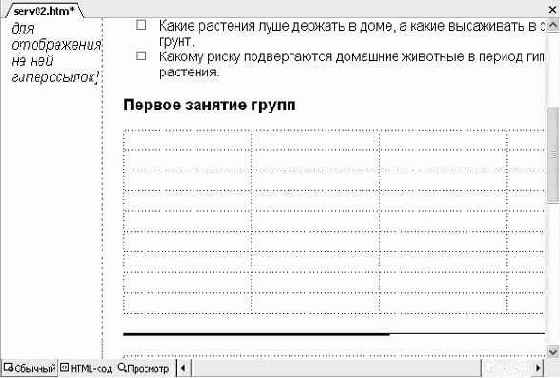
увеличить изображение
Щелкните на кнопке Закрыть (Close) файла serv02.htm, чтобы закрыть страницу Насекомоядные растения; когда появится запрос, сохраните ваши изменения. В панели списка папок дважды щелкните на файле serv03.htm, чтобы открыть страницу Органика в окне просмотра и редактирования страниц. Повторите шаги 4 -7, чтобы создать заголовок Первое занятие групп и пустую строку. В меню Таблица (Table) укажите пункт Нарисовать таблицу (Draw Table).
Появится панель инструментов таблицы, и указатель мыши изменится на изображение карандаша.
Если экран забит панелями инструментов
В программе FrontPage при выделении какого-либо объекта, имеющего связанную с ним панель инструментов, соответствующая панель всплывает на экране. Программа FrontPage предполагает, что вам потребовалось выделение объекта, чтобы выполнить с ним определенную работу, и что кнопки соответствующей панели инструментов позволяют быстрее всего выполнить текущую задачу. При выделении чего-то другого панель инструментов автоматически закрывается, но если вы хотите закрыть панель инструментов во время работы с объектом, чтобы освободить площадь экрана, то можете щелкнуть на кнопке Закрыть (Close) в правом углу панели инструментов или щелкнуть правой кнопкой на этой панели инструментов и затем щелкнуть на ее имени в контекстном меню. Если закрыть панель инструментов таким способом, то она, возможно, не появится при следующем выделении объекта соответствующего типа. Чтобы скрытая панель инструментов появилась на экране, щелкните правой кнопкой на любой видимой панели инструментов и затем щелкните на имени скрытой панели инструментов в контекстном меню.
Щелкните в том месте, где хотите поместить верхний левый угол таблицы, и протяните курсор в форме карандаша в то место, где хотите поместить нижний правый угол. FrontPage создаст таблицу из одной ячейки. Используя курсор в форме карандаша, нарисуйте линии, чтобы создать таблицу с тремя столбцами и десятью строками, как это показано ниже.
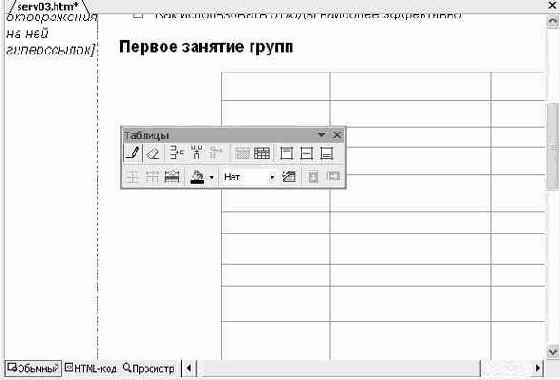
увеличить изображение
Совет. Поэкспериментируйте с линиями, разделяющими столбцы и строки: вы увидите, что таблица расширяется в соответствии с вашими требованиями. Нажмите клавишу (Esc), чтобы курсор мыши принял прежнюю форму. Щелкните на кнопке Закрыть (Close)

Представление информации в списках и таблицах
Вы, вероятно, знакомы со списками и таблицами, которые можете создавать в таких приложениях, как Microsoft Word и Microsoft PowerPoint. В Microsoft FrontPage вы будете использовать аналогичные методы для создания списков и большинства видов таблиц. Как списки, так и таблицы традиционно используются для представления информации в структурированном и удобном для прочтения формате. На веб-страницах списки и таблицы используются для своих традиционных целей, но вы также можете использовать таблицы для структурирования целых веб-страниц. Использование таблиц для создания макета всей веб-страницы позволяет свести к минимуму различия между отображениями в различных браузерах и дает вам больше возможностей контроля, чем в случае неструктурированного представления.
В данной лекции мы добавим сначала несколько списков к страницам сайта компании "Все для сада". Затем мы создадим таблицы, используя три простых метода:
С помощью кнопки Insert Table (Добавить таблицу).С помощью команды Insert Table (Добавить таблицу).Рисуя линии для создания строк и столбцов таблицы.
Вы будете работать с учебными файлами, которые хранятся в следующих подпапках папки Office XP SBS\FrontPage\Chap19: CreateList, CreateTable, TableText, TableStruct, FormatTable и TableInTable.
Создание списка
Списки используются для выделения элементов информации, которые иначе затерялись бы в тексте абзаца. Если эти элементы не должны появляться в каком- либо определенном порядке, то они обычно появляются в маркированных списках; например, список засухоустойчивых растений можно представить в виде маркированного списка. Если элементы должны быть все же представлены в определенном порядке, то они обычно включаются в нумерованные списки; например, инструкции по пересаживанию определенного домашнего растения в другой горшочек могут быть представлены в нумерованном списке.
В этом упражнении вам нужно внести собственную информацию путем добавления некоторых списков в содержимое сайта компании "Все для сада", который был создан с помощью мастера корпоративного веб-узла. Чтобы создать маркированные и нумерованные списки в программе FrontPage, используются те же методы, что и в Microsoft Word, поэтому вы сможете быстро выполнить это упражнение без обсуждения многочисленных деталей.
GardenCo
Для этого упражнения используется рабочая папка Office XP SBS\FrontPage\Chap19\CreateList.
Выполните следующие шаги.
- Если программа FrontPage еще не открыта, запустите ее. Щелкните на стрелке кнопки Открыть (Open)

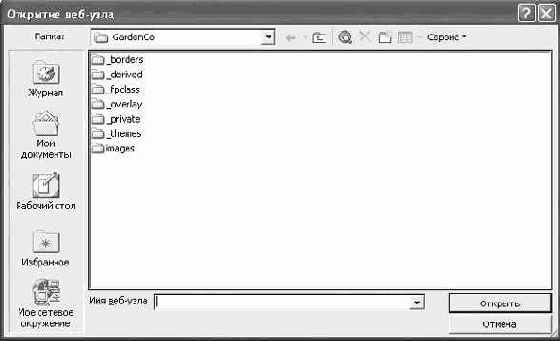
увеличить изображение
Перейдите в рабочую папку, выделите GardenCo и щелкните на кнопке Открыть (Open). Сайт компании "Все для сада" откроется в режиме просмотра, который действовал при последнем выходе из FrontPage. Если вы находитесь в режиме просмотра страниц, рабочая область будет пустой, поскольку ни одна из страниц сайта еще не открыта. Если панель списка папок еще не открыта, выберите пункт Список папок (Folder List) в меню Вид (View). Затем дважды щелкните на файле serv01.htm, чтобы открыть страницу Весенняя роскошь. Выделите заголовок Основные преимущества и введите Что вы будете изучать, чтобы заменить текст заголовка. Выделите и замените три строки маркированного списка следующими строками: Какие растения лучше всего растут на Тихоокеанском побережье.Когда сажать, чтобы весной вырос прекрасный сад.Как защитить свой сад от мороза.
Щелкните на кнопке Закрыть (Close)

Чтобы добавить новый маркированный элемент в список Органика, поместите точку ввода в конец третьей строки и нажмите клавишу (Enter). Будет создана новая (пустая) строка маркированного списка.
- Введите для четвертой маркированной строки текст: Как использовать отходы наиболее эффективно. Этот маркированный список будет выглядеть как показано ниже.

Преобразование набора абзацев в список
Как и в программе Word, для преобразования набора обычных абзацев в маркированный список выделите эти абзацы и щелкните на кнопке Маркеры (Bullets) в панели инструментов форматирования. Чтобы преобразовать элементы маркированного списка снова в обычные абзацы, выделите эти элементы и щелкните на кнопке Маркеры (Bullets), чтобы отключить ее. Аналогичным образом для преобразования набора обычных абзацев в нумерованный список выделите эти абзацы и щелкните на кнопке Номера (Numbering) в панели инструментов форматирования.
Щелкните на кнопке Закрыть (Close) файла serv03.htm, чтобы закрыть страницу Органика; когда появится запрос, сохраните ваши изменения. В панели списка папок дважды щелкните на файле services.htm, чтобы открыть страницу Учебные курсы в окне просмотра и редактирования страниц. Нажмите клавиши (Ctrl)+(End), чтобы переместить точку ввода вниз страницы. Введите Как записаться и затем, удерживая клавишу (Shift), нажмите клавиши (Ctrl)+(Home), чтобы выделить этот текст. В раскрывающемся списке Стиль (Style) щелкните на Заголовок 3 (Heading 3), чтобы отформатировать текст как заголовок третьего уровня. Нажмите клавишу (End), чтобы переместить точку ввода в конец заголовка, и затем нажмите клавишу (Enter), чтобы начать новую строку. Введите Пришлите e-mail по адресу classes@gardenco.msn.com и укажите название курса и дату первого занятия.. При вводе адрес электронной почты будет автоматически сформатирован как гиперссылка. Щелкните на кнопке Номера (Numbering)


Совет. Если вас это интересует, вы можете щелкнуть на кнопке HTML, чтобы вывести в панели HTML соответствующий исходный код для нумерованного списка. Как вы увидите, FrontPage обозначает весь список как упорядоченный список (ordered list), находящийся между тегами <ol> и </ol>. Каждый элемент этого списка находится между тегами <li> и </li>. Маркированный список имеет аналогичную структуру, за исключением того, что весь список обозначается как неупорядоченный список (unordered list), находящийся между тегами <ul> и </ul>. Щелкните на кнопке Закрыть (Close) файла s1ervices.htm, чтобы закрыть страницу Учебные курсы; когда появится запрос, сохраните ваши изменения. В меню Файл (File) выберите пункт Закрыть веб-узел (Close Web), чтобы закрыть текущий сайт.
Создание таблицы
Таблица состоит из вертикальных столбцов и горизонтальных строка. Таблица может иметь общий заголовок таблицы, который появляется в виде отдельного абзаца над таблицей или в верхней строке таблицы. Она обычно имеет заголовочную строку, содержащую заголовки всех столбцов, а также может иметь заголовочный столбец, содержащий заголовки всех строк.
Ввод и редактирование информации в таблице
Сайт компании "Все для сада" имеет три структуры для представления в трех таблицах на трех отдельных страницах, но вам нужно заполнить эти таблицы информацией, чтобы сделать их реальными. Ввод информации в таблицы FrontPage выполняется так же, как и в таблицы Word.
В этом упражнении вы заполните информацией три существующие таблицы. Для сайта компании "Все для сада" вы внесете во все таблицы одну и ту же информацию, но, возможно, заполните свои собственные таблицы другими типами информации.
GardenCo, ClassList.doc
Для этого упражнения используется рабочая папка Office XP SBS\FrontPage\Chap19\TableText.
Выполните следующие шаги.
- В меню Файл (File) выберите пункт Открыть веб-узел (Open Web). В диалоговом окне открытия веб-узла перейдите к сайту GardenCo, который находится в указанной рабочей папке, и затем щелкните на кнопке Открыть (Open). В списке папок щелкните на файле serv01.htm, чтобы выделить его и, удерживая нажатой клавишу (Ctrl), щелкните на файлах serv02.htm и serv03.htm, чтобы были выделены все три файла. Нажмите клавишу (Enter), чтобы открыть все три файла в окне просмотра и редактирования страниц. На странице Весенняя роскошь введите в первой строке таблицы заголовки столбцов Название, Дата и Время, создав тем самым заголовочную строку. Теперь введите следующую информацию в трех столбцах таблицы под соответствующими заголовками:
| Весенняя роскошь | Вторник, 5 Августа | 18:00 - 21:0 |
| Весенняя роскошь | Четверг, 4 Сентября | 18:00 - 21:0 |
| Весенняя роскошь | Суббота, 4 Октября | 11:00 - 14:0 |
| Насекомоядные растения | Понедельник, 11 Августа | 18:00 - 20:0 |
| Насекомоядные растения | Среда, 10 Сентября | 18:00 - 20:0 |
| Насекомоядные растения | Суббота, 11 Октября | 12:00 - 14:0 |
| Органические отходы | Суббота, 16 Августа | 12:00 - 16:0 |
| Органические отходы | Суббота, 13 Сентября | 12:00 - 16:0 |
| Органические отходы | Суббота, 18 Октября | 12:00 - 16:0 |
Совет. Если вы не хотите набирать этот текст с клавиатуры, то можете скопировать и вставить эту информацию из файла ClassList.doc, находящегося в папке Office XP SBS\FrontPage\Chap19\TableText. Щелкните на вкладке страницы serv03.htm, чтобы перейти к этому файлу. На странице Органика введите в нарисованной от руки таблице ту же заголовочную строку и те же три столбца информации. Щелкните на вкладке страницы serv02.htm, чтобы перейти к этому файлу. На странице Насекомоядные растения не заполняйте заголовочную строку таблицы; заполните два первых столбца информацией о названии курса и дате, затем заполните четвертый столбец информацией о времени. В меню Файл (File) выберите пункт Сохранить все (Save All), чтобы сохранить все открытые файлы. В меню Файл (File) выберите пункт Закрыть веб-узел (Close Web), чтобы закрыть данный сайт.
