Базы данных Visual Foxpro
ГЛАВА 3
Проект как средство объединения элементов приложения
При создании приложения используется проект, который объединяет элементы приложения Visual FoxPro и группирует их по типам. Информация о проекте хранится в специальной таблице, которая, в отличие от обычных таблиц Visual FoxPro, имеет расширение PJX. Memo-поля таблицы содержат наименование элемента проекта, его описание и другие текстовые атрибуты. Файл с Memo-полями таблицы имеет расширение PJT. Использование проекта упрощает разработку приложения, т. к. в проекте базы данных, программы, формы, отчеты, запросы и другие элементы приложения располагаются в соответствующих разделах, а также запоминается расположение каждого включенного в проект элемента.
.Создав проект и определив входящие в него элементы, вы можете использовать его для сборки приложения, построив файл с расширением АРР, или для создания исполняемого файла с расширением ЕХЕ. При построении приложения из проекта осуществляется поиск и сборка файлов, на которые ссылаются элементы приложения, отслеживаются версии файлов, входящих в проект.
Приступая к разработке нового приложения, прежде всего создайте проект приложения. В дальнейшем вы будете добавлять в него созданные вами элементы приложения. Для создания нового проекта вы можете использовать мастер Application Wizard (Мастер приложения) или команду New (Новый) из меню File (Файл).
При выполнении команды New (Новый) на экране открывается соответствующее диалоговое окно с перечислением всех типов элементов приложения, которые возможны в Visual FoxPro (рис. 3.1). По умолчанию установлена опция Project (Проект).
Для создания нового проекта выполните следующие действия:
1. Нажмите кнопку New file (Новый файл).
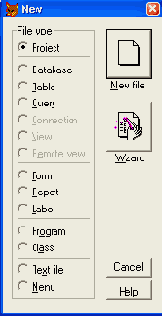
Рис. 3.1. Диалоговое окно New, в котором можно указать тип создаваемого файла
2. В поле ввода Enter project (Введите имя проекта) диалогового окна Create (Создать) задайте имя создаваемого проекта, убедившись, что в поле Тип файла установлен тип сохраняемого файла Project (Проект), а в поле Папка правильно выбрана папка, в которой вы хотите расположить свой проект (рис. 3.2).
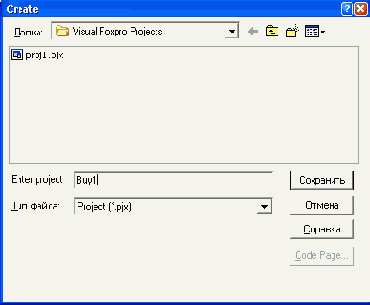
Рис. 3.2. Диалоговое окно Create для задания имени создаваемого проекта
4. Для сохранения созданного проекта нажмите кнопку Сохранить. VisualFoxPro создаст файлы проекта и запишет их в указанное место. После этого откроется окно проекта Project Manager (Менеджер проекта)(рис. 3.3).
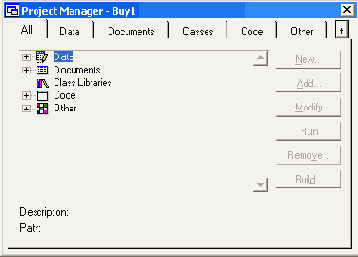
Рис. 3.3. Окно проекта Project Manager
В верхней части окна проекта находятся вкладки, которые управляют отображением определенных типов файлов проекта, значительно облегчая работу по разработке приложения (табл. 3.1).
Таблица 3.1. Вкладки окна Project Manager
| Вкладка | Отображаемые файлы |
| All (Все) | Все файлы |
| Data (Данные) | Базы данных, таблицы, запросы, представления данных, хранимые процедуры |
| Documents (Документы) | Формы, отчеты и этикетки |
| Classes (Классы) | Классы |
| Code (Коды) | Программы и библиотеки |
| Other (Остальные) | Меню, файлы переменных памяти, клавишные макрокоманды |
В Visual FoxPro используется иерархическое отображение элементов проекта. На самом верхнем уровне находятся категории элементов проекта: Data(Данные), Documents (Документы), Class Libraries (Библиотека классов),Code (Исходный код) и Other (Другие).
Примечание
Для каждой категории элементов в окне проекта имеется отдельная вкладка.
На следующем уровне находятся типы файлов данной категории. Например, для категории Documents (Документы) имеются следующие типы файлов:
- Forms — формы;
- Reports — отчеты;
- Labels — этикетки.
Некоторые типы файлов могут иметь следующие уровни иерархии. Например, база данных может содержать таблицы, представления данных, а каждая таблица — поля.
Каждый иерархический список может находиться в свернутом или развернутом состоянии. Если элемент иерархического списка содержит элементы следующего уровня, то в свернутом состоянии с левой стороны наименования элемента отображается знак плюс. На рис. 3.3 видно, что все элементы списка, кроме Class Libraries (Библиотеки классов), содержат вложенные уровни элементов. Для раскрытия списка элементов следующего уровня необходимо щелкнуть мышью на знаке плюс. При раскрытии списка знак плюс изменяется на знак минус. На рис. 3.4 приведен пример иерархического списка Data (Данные), имеющего глубину в четыре уровня. Для свертывания вложенного списка элементов необходимо щелкнуть мышью на знаке минус.
В окне проекта имеется одна очень интересная и полезная кнопка. Расположена она в правом верхнем углу окна проекта и содержит направленную вверх стрелку. При нажатии на эту кнопку окно проекта сворачивается, остаются видимыми только наименования вкладок, а значок кнопки меняется на стрелку, направленную вниз. Тем самым на экране освобождается место для других окон (рис. 3.5).
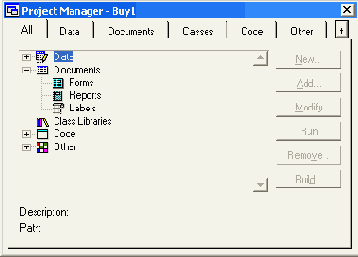
Рис. 3.4. Иерархический список элементов проекта

Рис. 3.5. Свернутое окно проекта
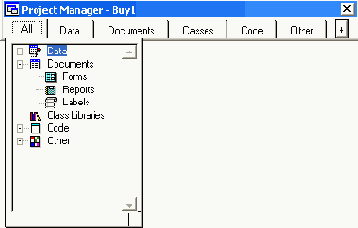
Рис. 3.6. Одна вкладка проекта раскрыта
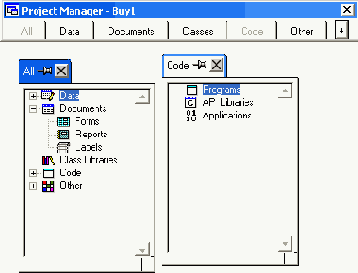
Рис. 3.7. Перемещение открытых вкладок по экрану
При этом вкладки проекта остаются активными и при нажатии на них открывается часть окна проекта, содержащая информацию выбранной вкладки(рис. 3.6). Для возврата окна проекта в развернутый вид нажмите кнопку, содержащую стрелку, направленную вниз.
Visual FoxPro 7.0 предоставляет возможность перемещать открытую вкладку по экрану. Для этого щелкните на ярлыке и, не отпуская кнопки мыши, переместите вкладку в любое место главного окна Visual FoxPro (рис. 3.7).