Реляционные СУБД в Visual FoxPro 8
Создание диаграммы с помощью мастера Graph Wizard
Для построения диаграммы воспользуемся одномерной перекрестной таблицей cntcust, отображающей распределение клиентов по городам. О ней упоминалось в начале данной главы.
На первом шаге создания диаграммы с помощью мастера указывается таблица, для которой строится диаграмма. Это может быть таблица из базы данных или выборка из нескольких таблиц. После выбора полей, используемых при создании диаграммы, вызывается приложение wzgraph.app. Это приложение передает выбранные данные в Microsoft Graph и на их основе создается диаграмма указанного вами типа.
Рассмотрим создание диаграммы с помощью мастера более подробно:
- В меню File (Файл) выберите команду New (Новый).
- В диалоговом окне New (Новый) укажите тип создаваемого объекта Query (Запрос) и нажмите кнопку Wizard (Мастер).
- Из диалогового окна Wizard Selection (Выбор мастера) запустите мастера создания диаграммы, выбрав значение Graph Wizard (Мастер диаграмм).
- На первом шаге работы мастера выберите исходную таблицу Спссизс и поля, которые будут использоваться при создании диаграммы (рис. 10.12). Рассматриваемая исходная таблица содержит всего два ноля. Выберите их.
- В следующем диалоговом окне мастера (рис. 10.13) выполните действия:
- укажите поле, содержащее названия городов, значения которого будут использоваться в категориях диаграммы;
- укажите поле, содержащее количество клиентов, значения которого будут использоваться в рядах данных
Для этого перенесите поле Город исходной таблицы в область Axis (Ось), расположенную под графиком, а поле количество — в область Data Series (Ряд данных) диалогового окна. Затем нажмите кнопку Next (Далее). - На следующем шаге вы должны указать тип создаваемой диаграммы (рис. 10.14), выбрав значение из предложенных вариантов. В данном примере выберите гистограмму. Для перехода к следующему шагу нажмите кнопку Next (Далее).
- В последнем диалоговом окне мастера (рис. 10.15) введите заголовок диаграммы и установите флажок добавления в диаграмму легенд (то есть условных обозначений рядов данных). Используя кнопку Preview (Просмотр), просмотрите результат своей работы. Еще не поздно вернуться к предыдущим шагам в работе мастера и изменить установленные там параметры. После этого, используя расположенные в окне опции (табл. 10.5), укажите дальнейшие ваши действия.
- Запустите запрос на выполнение.
- Мастер вызывает программу Microsoft Graph, в которую передает результаты выборки и параметры диаграммы. В появившемся окне укажите, где вы хотите сохранить созданную форму. На рис. 10.17 показана диаграмма, созданная с помощью мастера.
Совет
Если исходная таблица содержит много полей, вы можете ограничить количество выбираемых полей, так как при большом количестве полей диаграмма получается недостаточно наглядной и ее трудно анализировать.
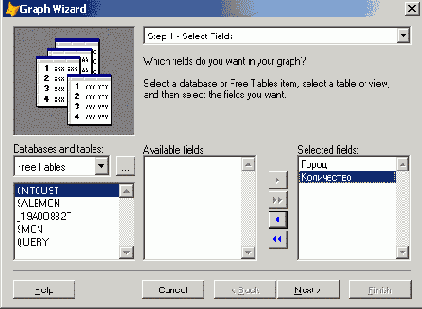
Рис. 10.12. Выбор исходной таблицы и полей
Завершив выбор полей, нажмите кнопку Next (Далее).
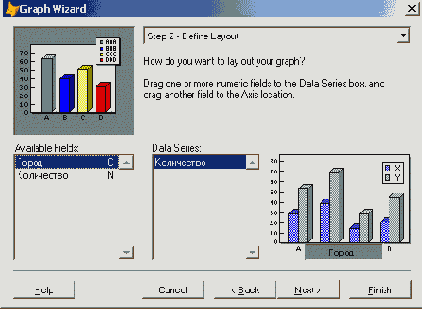
Рис. 10.13. Определение категории и рядов данных
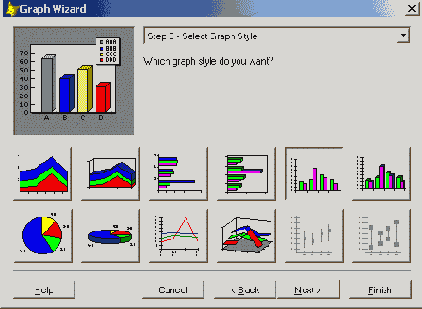
Рис. 10.14. Определение типа диаграммы
Таблица 10.5. Назначение опций диалогового окна Graph Wizard — Step 4
| Опция | Назначение |
| Save graph to a form (Сохранить диаграмму в форме) | Сохраняет созданную диаграмму в форме и открывает ее в конструкторе для редактирования |
| Save graph to a table (Сохранить диаграмму в таблице) | Сохраняет созданную диаграмму в таблице, содержащей поле типа General |
| Create a query what produces the graph (Создать запрос, который формирует диаграмму) | Сохраняет созданный запрос и открывает его в окне конструктора запросов |
Выберите, например, третий вариант и нажмите кнопку Finish (Готово). Мастер сохранит запрос с заданным именем и откроет окно конструктора с созданным запросом. Тело запроса содержит конструкцию select и команду вызова приложения создания диаграммы (рис. 10.16).
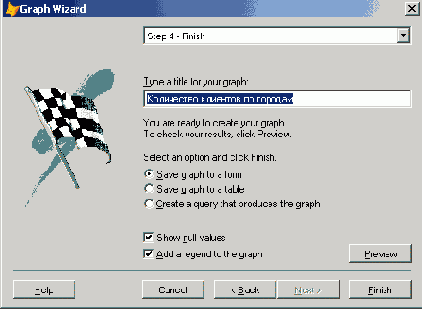
Рис. 10.15. Завершающая стадия создания диаграммы
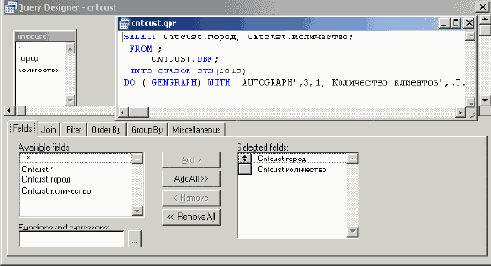
Рис. 10.16. Созданный запрос можно использовать для построения диаграммы
Совет
Может оказаться, что запрос не создает диаграмму. Это возможно, если не определена системная переменная _gengraph. В этом случае задайте переменную, указав полный путь к файлу wzgraph.app, введя, например, в командном окне
_GENGRAPH = 'C:\Program FilesNMicrosoft Visual FoxPro 8\ Wizards\wzgraph.app'.
Диаграмма сохранена в форме. Вы можете открыть форму, изменить тип диаграммы или отформатировать ее элементы. Для подробного ознакомления с этими возможностями обратитесь к справочной системе Microsoft Graph или руководству пользователя.
Чтобы перейти в режим редактирования диаграммы, выделите диаграмму и выберите из контекстного меню команду Диаграмма Object, а затем команду Изменить. Теперь вы можете приступить к изменению ее параметров.
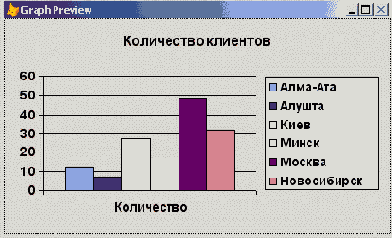
Рис. 10.17. Диаграмма распределения клиентов по городам
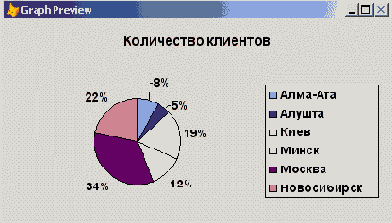
Рис. 10.18. Круговая диаграмма распределения клиентов по городам
Замечание
В режиме редактирования можно настраивать самые разнообразные параметры диаграммы: формат отображения данных, заголовок диаграммы, надписи осей, параметры сетки, шрифт, формат выводимых значений, числовые данные, используемые при ее создании и т. п.
Созданная нами диаграмма является одномерной. Для исходной таблицы вы можете также построить круговую диаграмму, которая позволяет увидеть относительный вклад каждой из величин в итоговое значение (рис. 10.18). Каждому элементу данных на диаграмме соответствует сектор круга, а суммарному значению — весь круг.