Реляционные СУБД в Visual FoxPro 8
Создание этикетки с помощью конструктора
При создании сложных этикеток вы можете использовать конструктор этикеток. Для его открытия выполните одно из перечисленных ниже действий.
- В меню File (Файл) выберите команду New (Новый). В открывшемся диалоговом окне New (Новый) установите опцию Label (Этикетка) и нажмите кнопку New file (Новый файл).
- Нажмите кнопку New (Новый), предварительно выбрав на вкладке Documents (Документы) в окне проекта группу Labels (Этикетки), и в открывшемся диалоговом окне New Label (Новая этикетка) выберите опцию New Label (Новая этикетка).
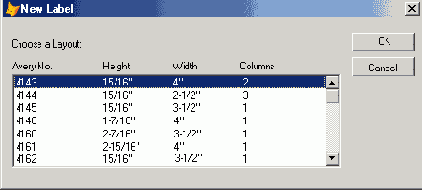
Рис. 17.10. Диалоговое окно New Label
Открывается диалоговое окно New Label (Новая этикетка) (рис. 17.10), где в табличном виде находится список наиболее часто используемых этикеток. Столбцы таблицы имеют следующее назначение:
- Avery No — наименование этикетки;
- Height — высота этикетки;
- Width — ширина этикетки;
- Columns — число колонок.
Выберите из предложенных вариантов требуемый тип этикетки и нажмите кнопку ОК. На экране откроется окно конструктора этикеток (рис. 17.11).
Окно конструктора этикеток выглядит примерно так же, как окно конструктора отчетов. Отличие заключается в том, что для этикетки заданы размеры отчета и количество колонок в отчете. В остальном создание этикетки аналогично созданию отчета.
Рассмотрим создание этикетки на примере подготовки адресов для рассылки корреспонденции клиентам, используя информацию из таблицы customer. Этот пример аналогичен примеру создания многоколоночного отчета, описание которого дано в главе 8.
Основное преимущество этикеток, по сравнению с отчетами, состоит в автоматическом выборе размеров этикетки и расстояния между ними. Нет необходимости самостоятельно рассчитывать размер получаемого отчета и заботиться о том, чтобы он поместился на бумаге. При печати на обычной бумаге это преимущество не вполне очевидно, но как только вы начнете использовать для этих целей специальные листы с наклейками, вы ощутите удобство выбора типа наклейки.
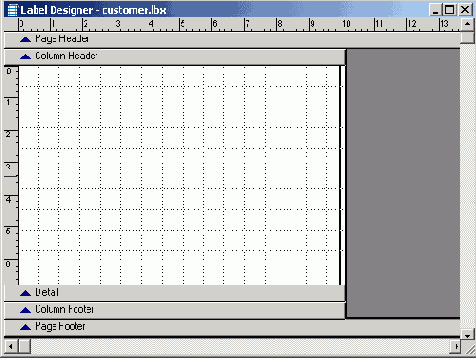
Рис. 17.11. Окно конструктора этикеток
Для создания этикетки выполните следующие действия:
- В меню File (Файл) выберите команду New (Новый). В открывшемся диалоговом окне New (Новый) установите опцию Label (Этикетка) и нажмите кнопку New file (Новый файл).
- В открывшемся диалоговом окне New Label (Новая этикетка), содержащем список типов наиболее часто используемых этикеток, выберите этикетку такого типа, которая удовлетворяет вашим требованиям.
- Откройте окно Data Environment (Среда окружения) и добавьте в него таблицу Customer.
- Воспользовавшись командой Quick Report (Стандартный отчет) из меню Report (Отчет), перенесите в этикетку поля, содержащие почтовый индекс, страну проживания клиента, его адрес, фамилию, имя и отчество. При этом выберите размещение полей по строкам.
- В окне конструктора разместите поля так, как это принято для почтовых этикеток в конкретной стране. В рассматриваемом примере будем считать, что почтовые этикетки изготавливаются для рассылки в пределах СНГ, поэтому расположим их так, как показано на рис. 17.12.
- Просмотрите созданные этикетки в окне просмотра. В результате вы увидите отчет, показанный на рис. 17.13.
- Сохраните созданную этикетку. Для этого в меню File (Файл) выберите команду Save as (Сохранить как).
- Если работа над этикетками закончена, напечатайте их, воспользовавшись командой Print (Печать) из меню File (Файл).
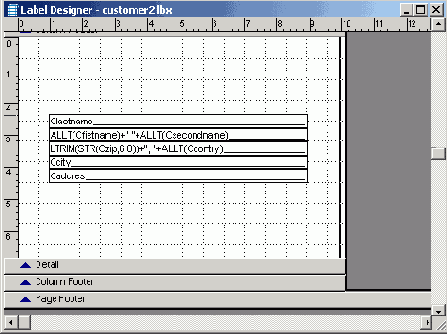
Рис. 17.12. Расположение полей при создании почтовых этикеток
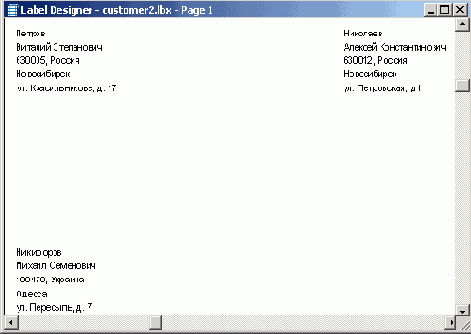
Рис. 17.13. Просмотр почтовых этикеток
Замечание
В том случае, если вы хотите изменить количество этикеток, печатаемых на одной странице, или порядок их расположения, выберите в меню File (Файл) команду Page Setup (Параметры страницы). Затем в открывшемся диалоговом окне Page Setup (Параметры страницы) установите новые значения параметров, как при работе с обычным отчетом.